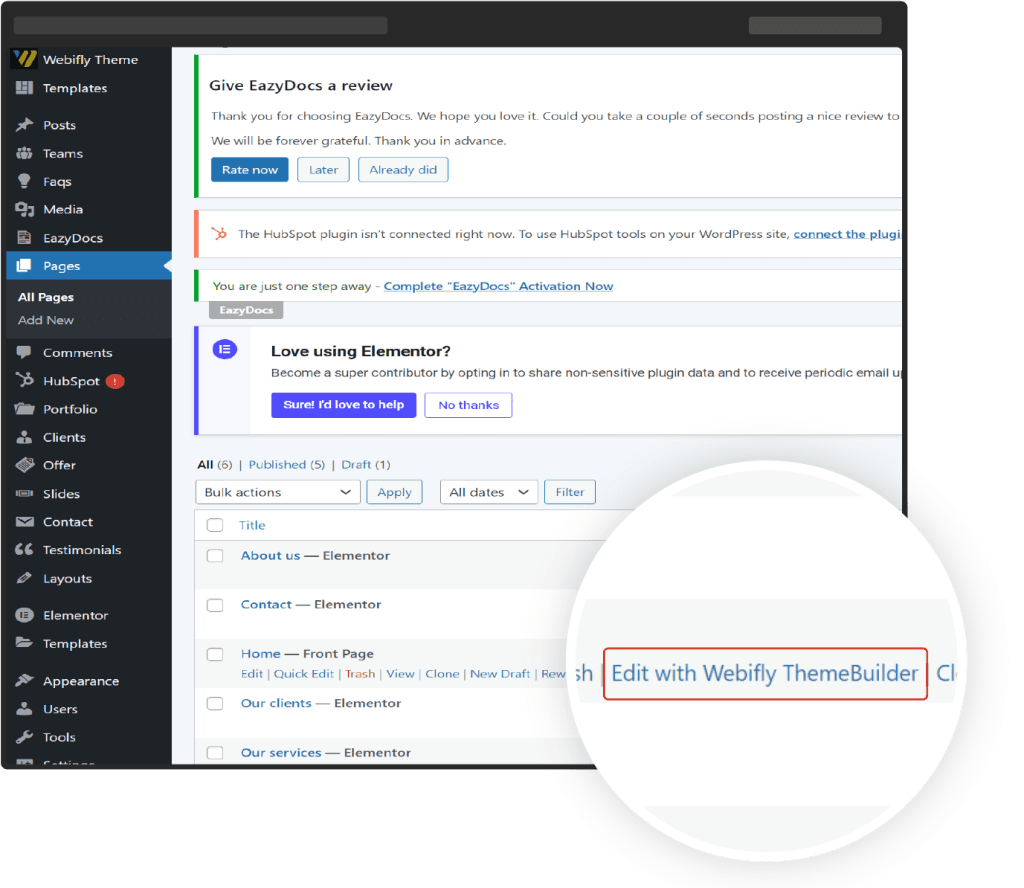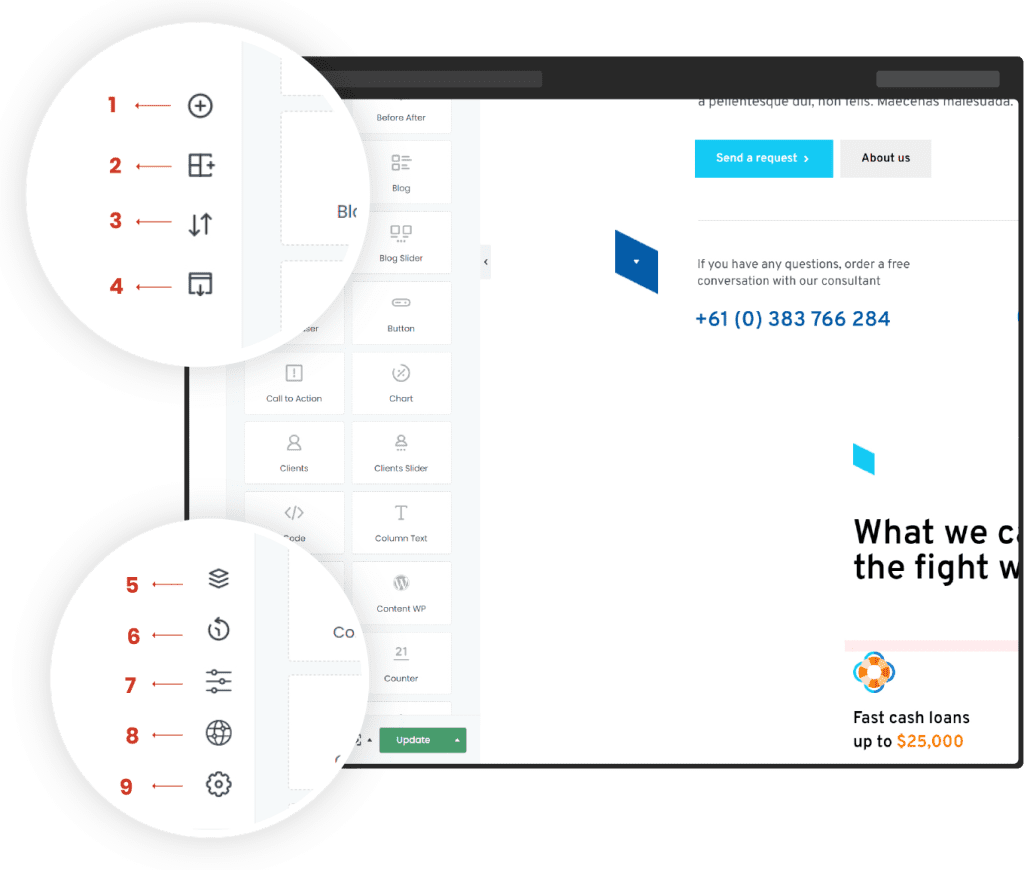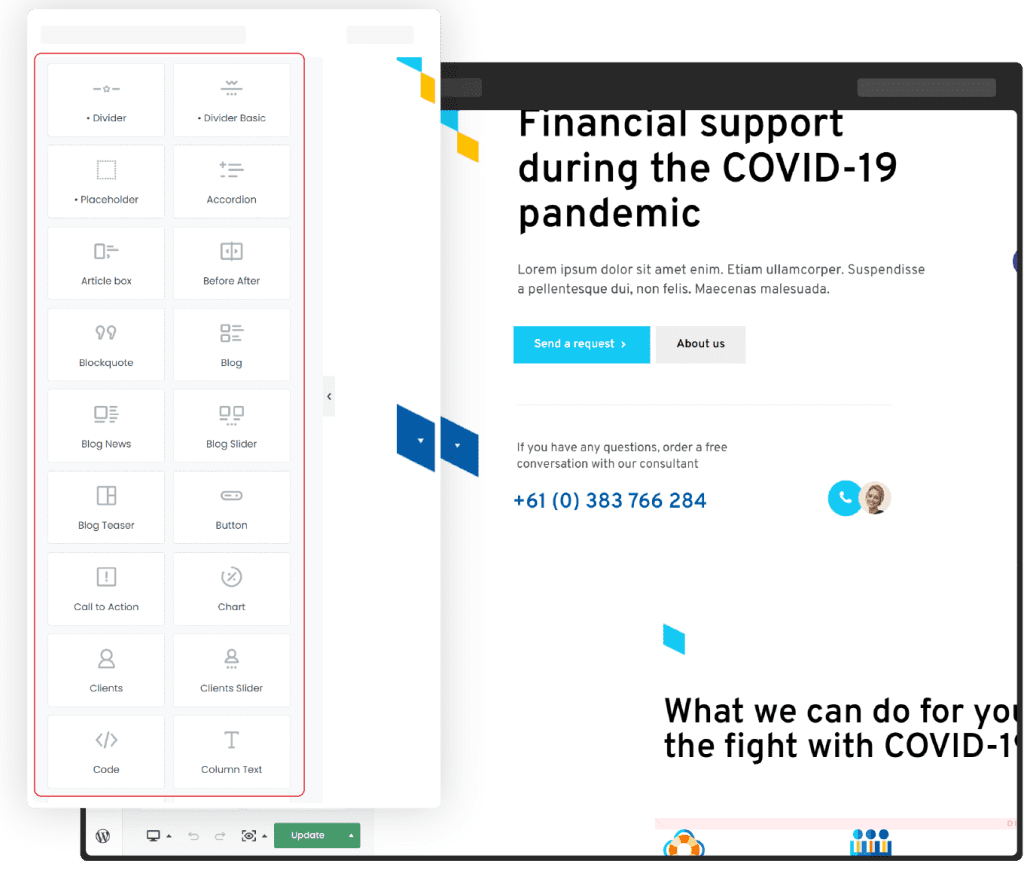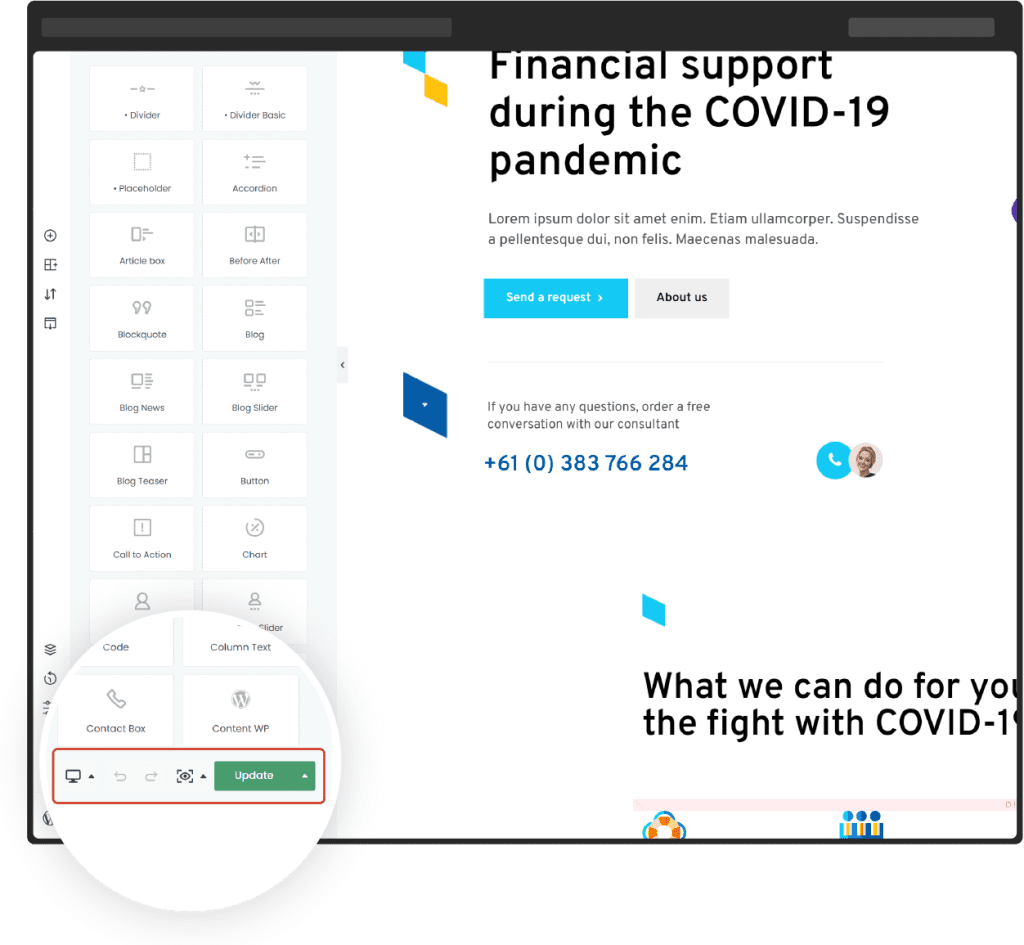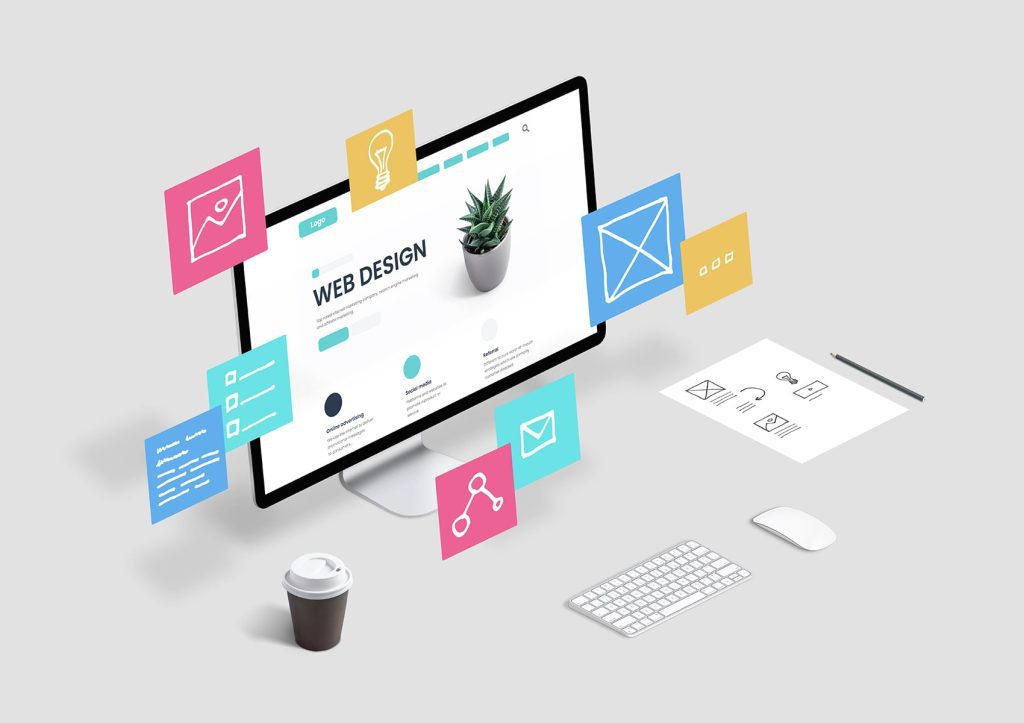
Build Websites Professionally
Webifly Quick Start Guide brings a new look to creating websites & stores. It introduces many impressive features, including the enhanced Webilfy Builder, an extensive collection of shortcodes and pre-made layouts, portfolio layouts, swipe technology, the powerful Revolution Slider, and more. With this awesome theme, you can craft any page you want. As you navigate this manual, you will realize that implementing Webifly options is effortless.